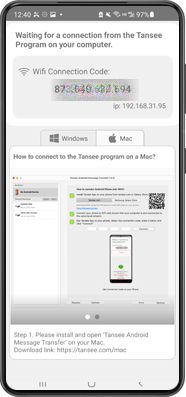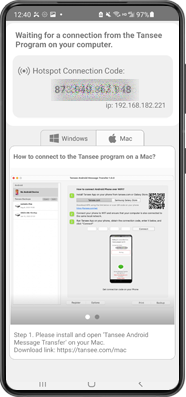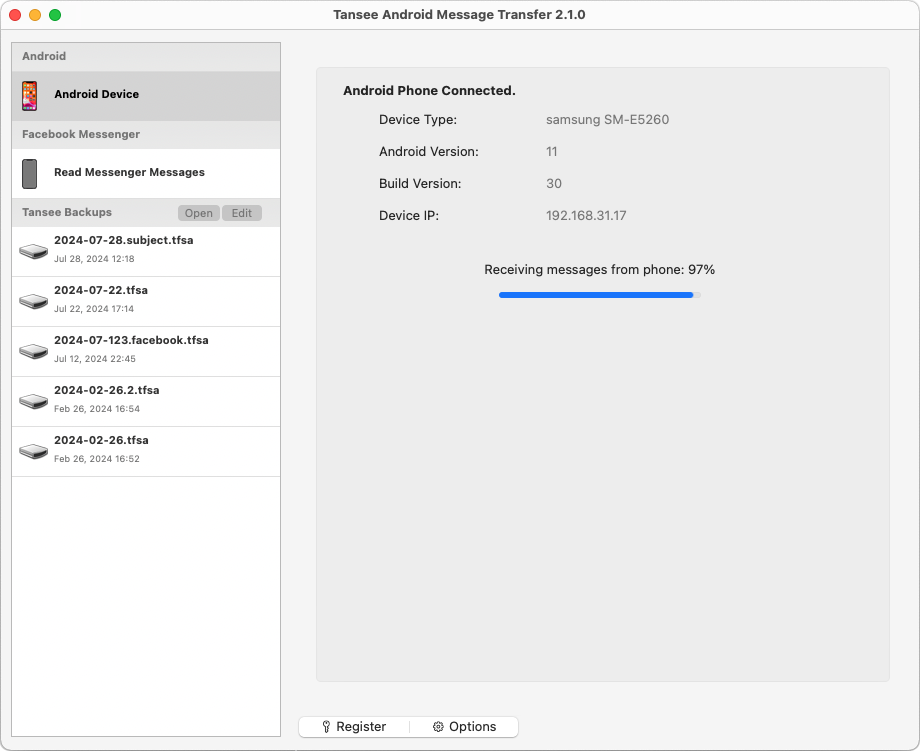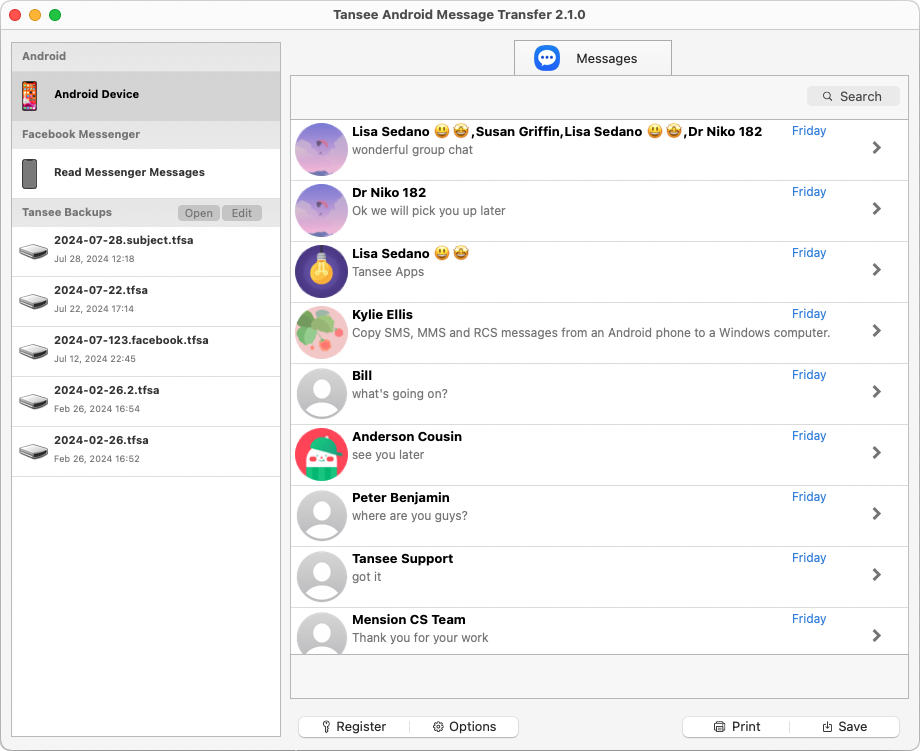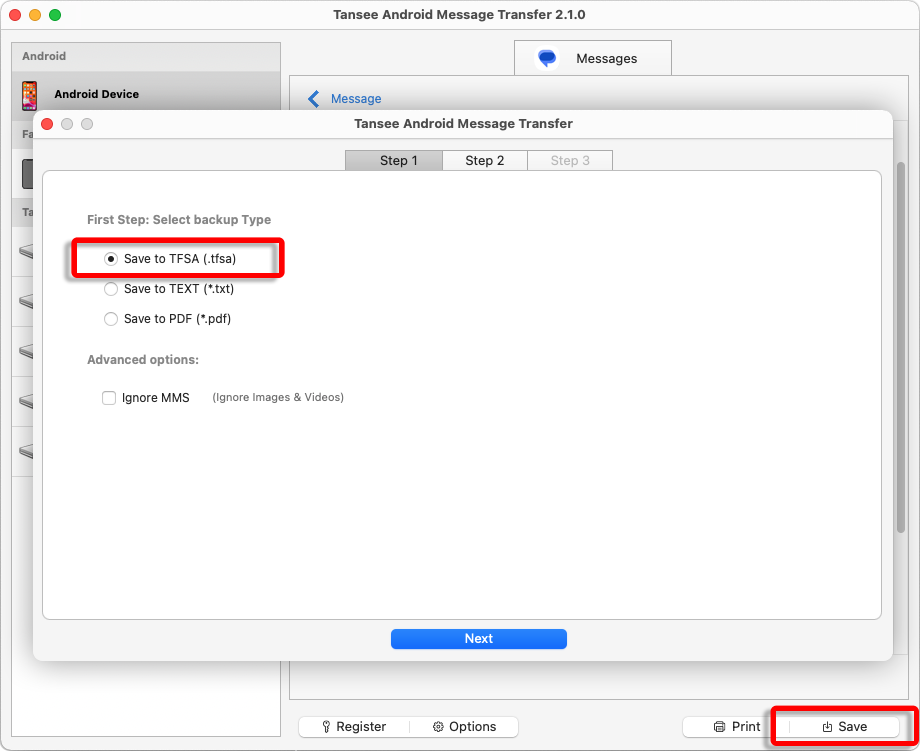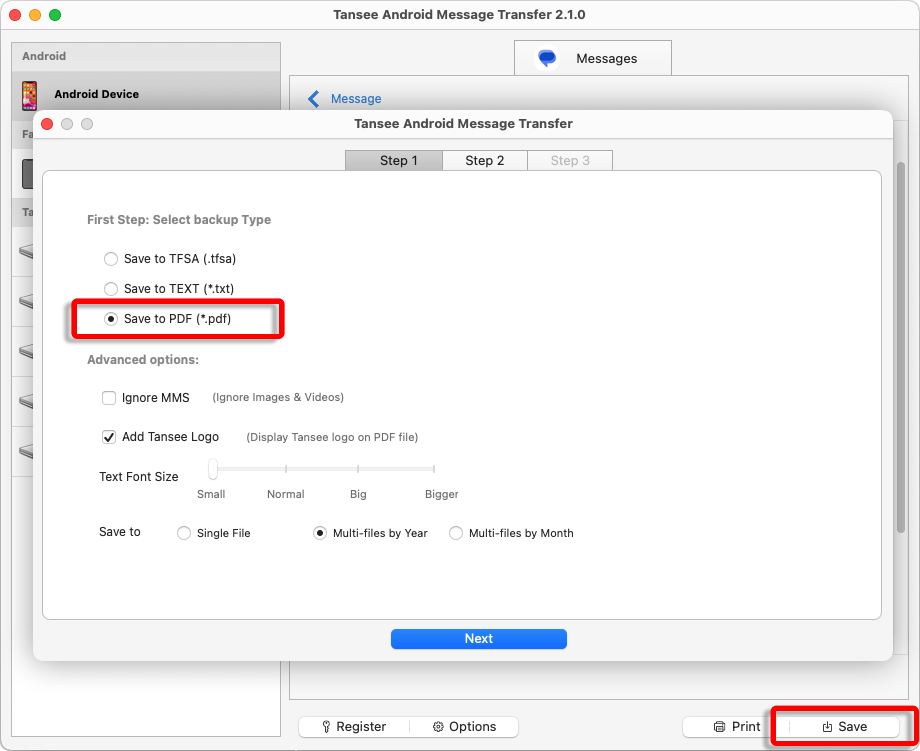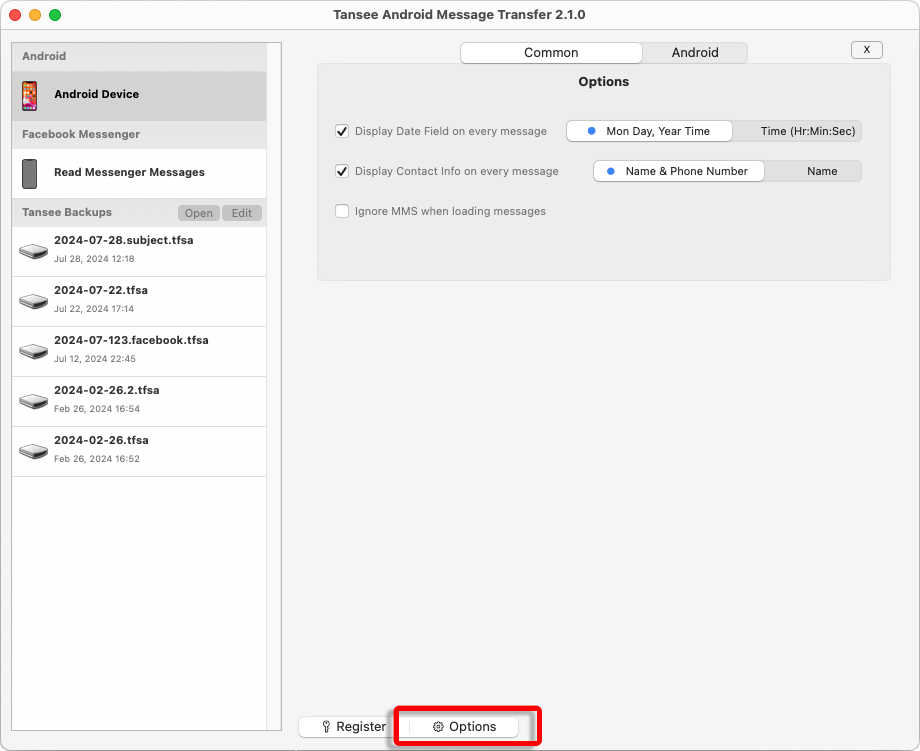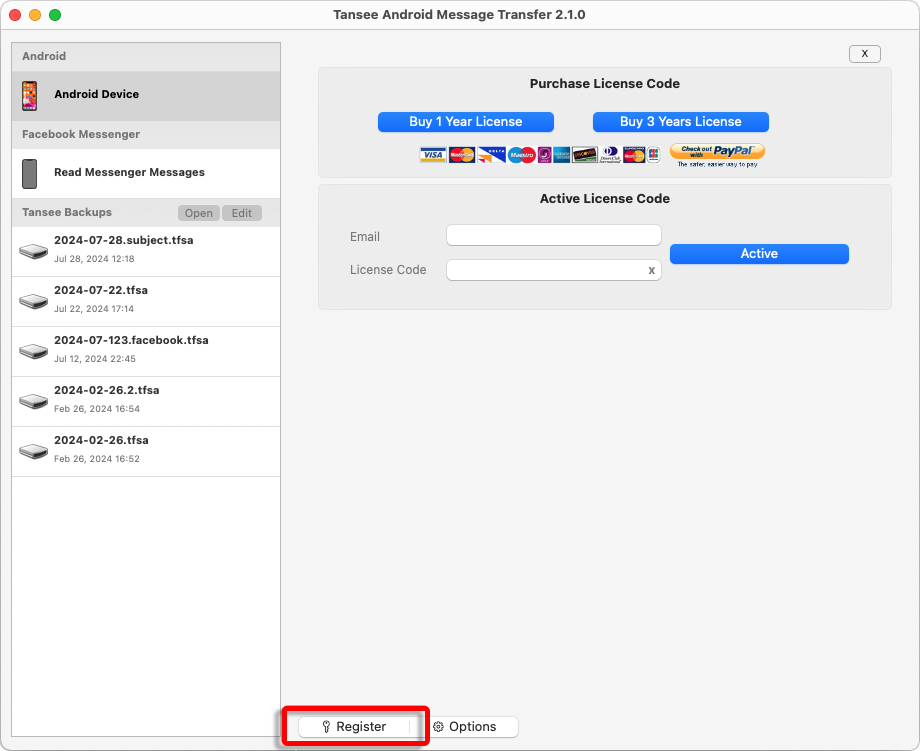Como transferir mensagens do telefone Android para o Mac?
Baixe e instale a versão mais recente do Tansee Android Message Transfer para Mac aqui.
Abra o Tansee Android Message Transfer para Mac.
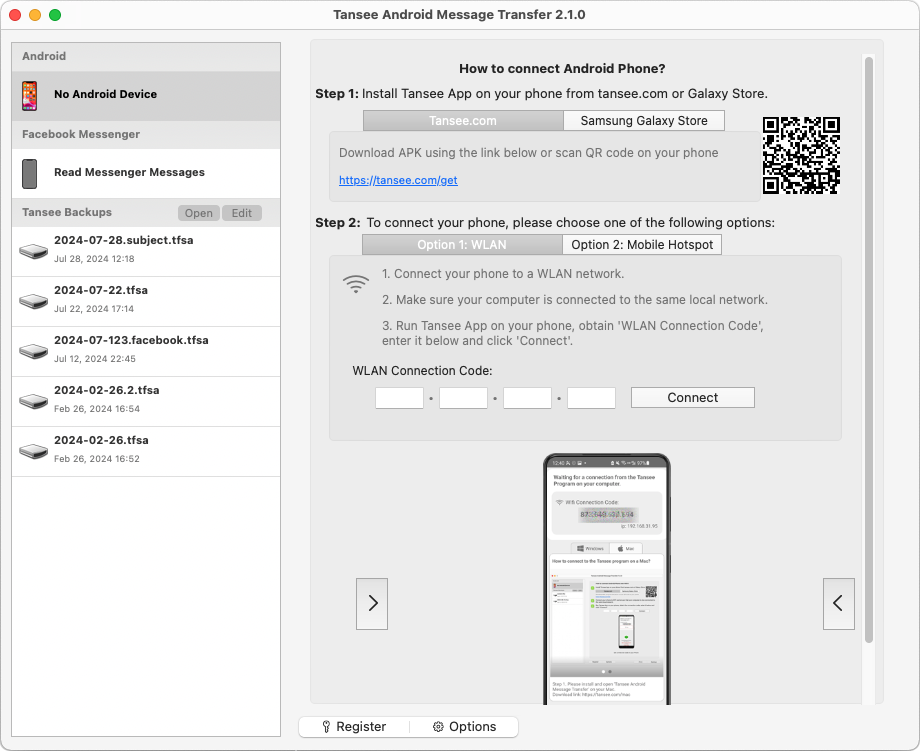
Baixe e instale o aplicativo Tansee Message Transfer em tansee.com/get (abra este link no navegador do seu telefone Android)
Conecte seu telefone ao Mac usando uma das seguintes opções:
Opção 1: WLAN Certifique-se de que seu telefone e o computador estejam conectados à mesma rede WLAN (mesmo roteador).
Opção 2: Mobile Hotspot Conecte o WiFi do seu computador à rede Mobile Hotspot do seu telefone.
Obtenha o código de conexão de uma das opções acima, insira-o no programa Tansee no seu Mac e clique no botão Conectar.
O que fazer se o 'Tansee Android Message Transfer' não conseguir se conectar ao meu dispositivo Android?
O que fazer se a opção Tethering USB ou Hotspot móvel estiver esmaecida no Android?
Opção 1: WLAN Certifique-se de que seu telefone e o computador estejam conectados à mesma rede WLAN (mesmo roteador).
Opção 2: Mobile Hotspot Conecte o WiFi do seu computador à rede Mobile Hotspot do seu telefone.
Obtenha o código de conexão de uma das opções acima, insira-o no programa Tansee no seu Mac e clique no botão Conectar.
O que fazer se o 'Tansee Android Message Transfer' não conseguir se conectar ao meu dispositivo Android?
O que fazer se a opção Tethering USB ou Hotspot móvel estiver esmaecida no Android?
Dicas: Tansee pode detectar e conectar automaticamente seu telefone Android se seu telefone e o computador estiverem conectados à mesma rede WIFI.
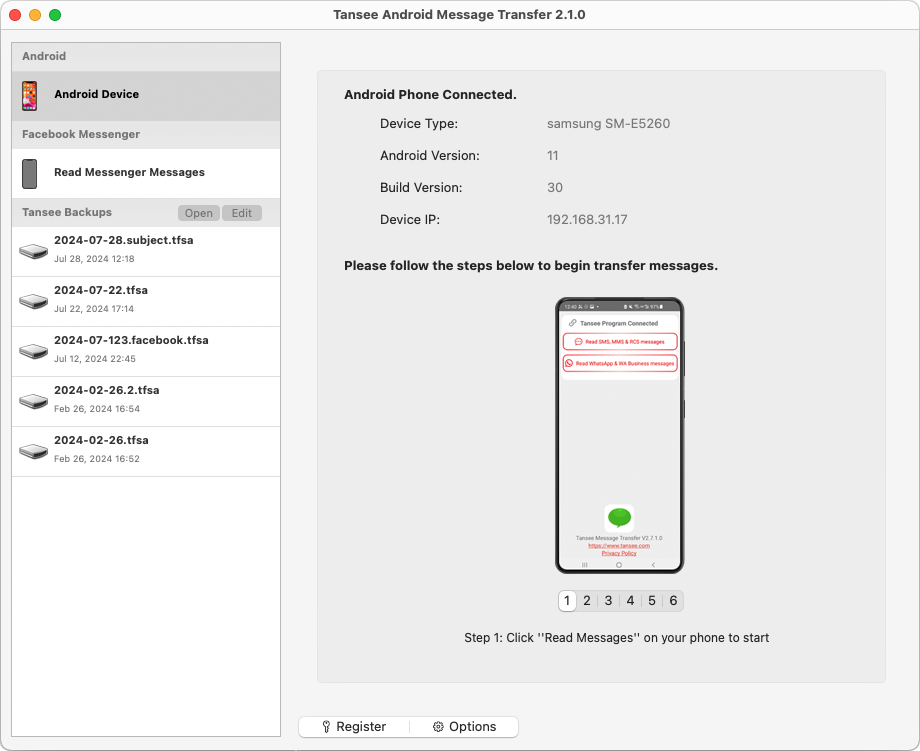
Mensagens lidas:
Enquanto o seu telefone Android estiver conectado ao seu Mac, clique em 'Ler mensagens SMS, MMS e RCS' no seu telefone Android.
Ou clique em 'Ler mensagens do WhatsApp e mensagens WA Business'.
Como transferir mensagens do Whatsapp do telefone Android para o Mac?
Ou clique em 'Ler mensagens do WhatsApp e mensagens WA Business'.
Como transferir mensagens do Whatsapp do telefone Android para o Mac?
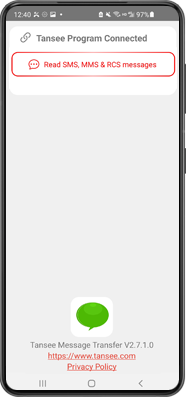
Conceda permissões ao aplicativo Tansee e defina o Tansee Message Transfer como seu aplicativo de SMS padrão.
Nota: 'Definir como aplicativo de SMS padrão' é necessário para ler todas as mensagens. Assim que a leitura for concluída, você receberá uma solicitação para atrasá-la.
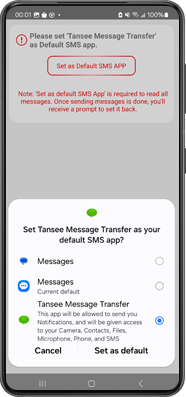
Escolha mensagens e clique em ‘Enviar mensagens para o computador’.
Nota: Por favor, mantenha a tela do Android ligada durante a transferência de dados.
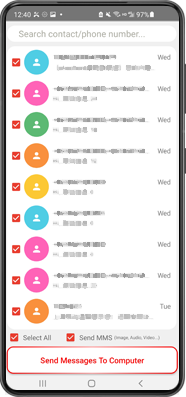
Clique no botão denominado 'Salvar' localizado na parte inferior da tela. Escolha o tipo de backup. Clique em 'Salvar'.
Clique no botão 'Imprimir'. Clique em 'Iniciar impressão'. Imprima mensagens exatamente como aparecem no seu telefone Android.
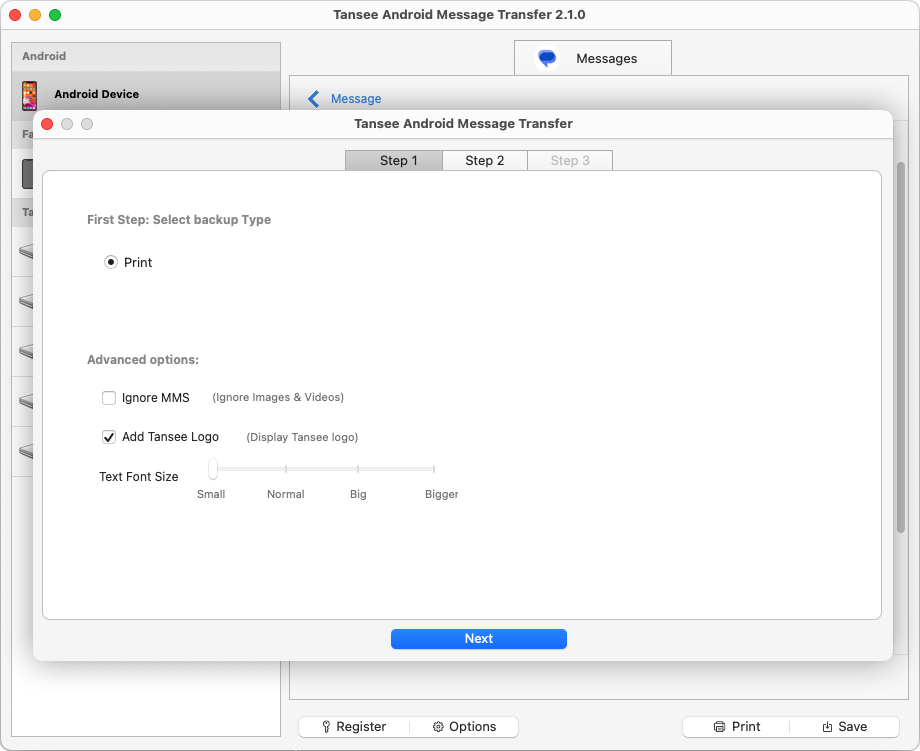
Imprimir mensagens com data e hora